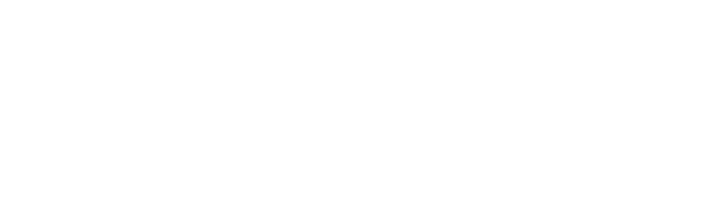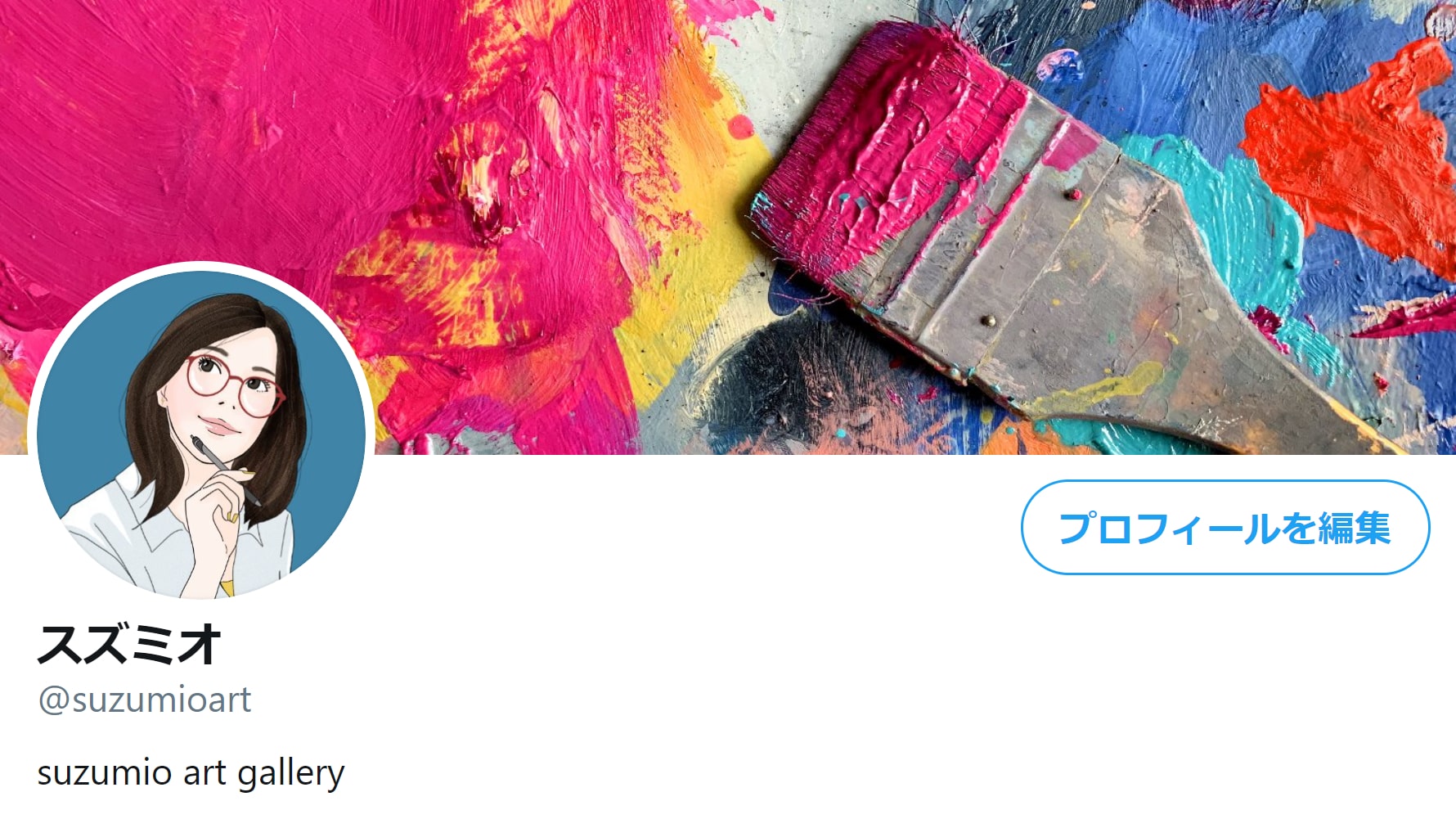イラストレーターのスズミオです。
副業や個人起業のツールとしてSNSを活用する方が増えていますよね。
実際、SNSのプロフィール画像に使用したいということで、似顔絵アイコン制作のご依頼をたくさんいただいております。
そんな中、あるご依頼主の方から「今までパソコンとは縁がなく操作に不慣れなため、Twitterのプロフィールにどうやってアイコンを設定するのか分からない」といったご相談をいただきました。
そこで今回は、パソコン初心者の方でも分かるようにイメージ画像付きで、Twitterにアイコンを設定する手順を解説します。
パソコンの場合
まずは「プロフィール」の画面を表示します。
Twitterにログイン後、【プロフィール(人物アイコン)】をクリックします。
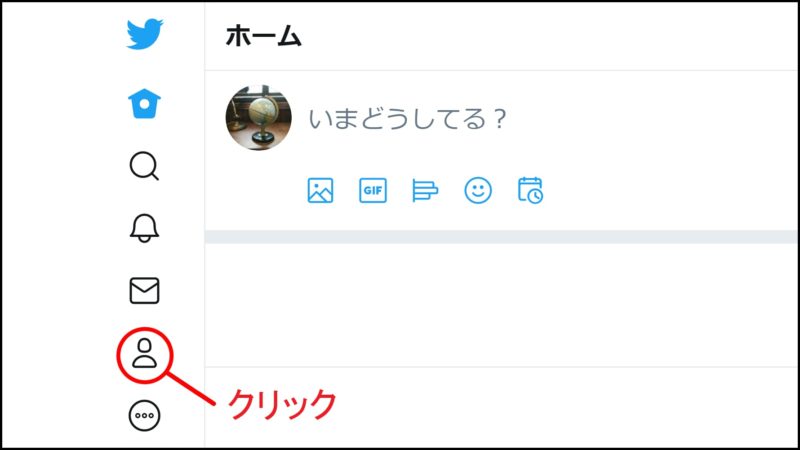
「プロフィール」の画面が表示されます。
プロフィール画像に設定する似顔絵アイコンの選択
次に、表示された「プロフィール」の画面で【プロフィールを編集】ボタンをクリックします。
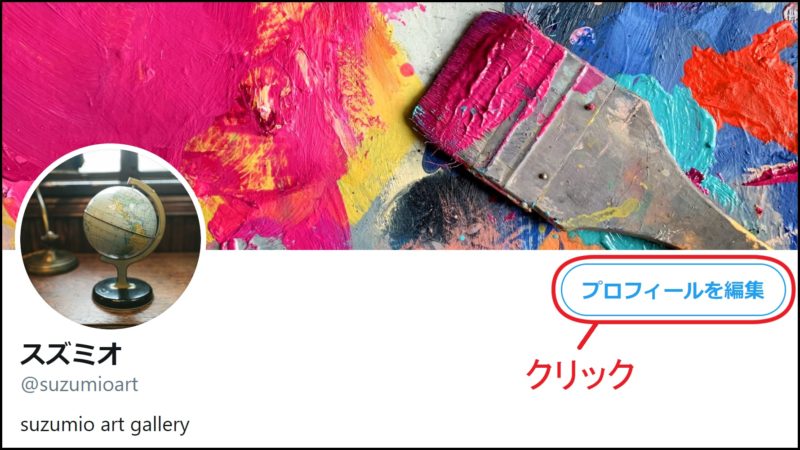
「プロフィールを編集」の画面が表示されます。
左側の丸い部分が今回設定したいプロフィール画像のエリアです。
この丸い枠の中にある【カメラのマーク】をクリックします。
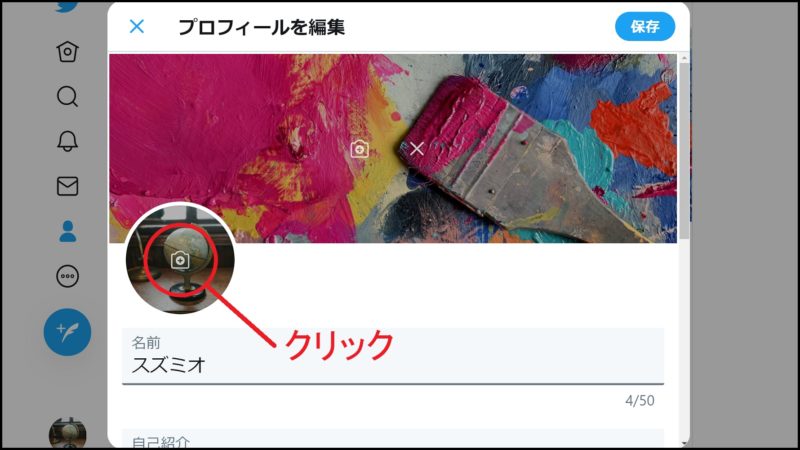
パソコン上のファイルを選択する画面になるので、
①設定したいアイコンの画像データを選択して
②【開く】ボタンをクリックします。
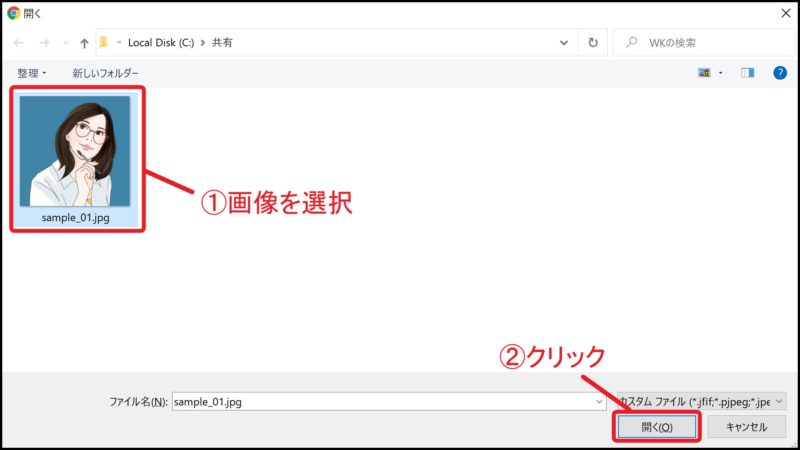
「メディアを編集」の画面が表示されます。
選択した似顔絵アイコンの表示サイズ、表示位置の調整
「メディアを編集」の画面で、選択したアイコンの縮小・拡大、表示位置の調整をすることができます。
表示された内容で問題なければそのまま右上の【適用】ボタンを押します。
もし、表示サイズや表示位置を微調整したい場合は以下の手順で行います。
表示サイズの調整方法
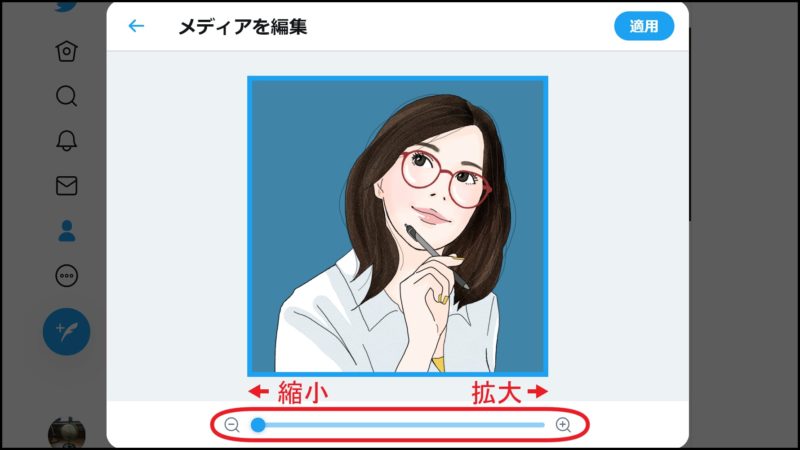
表示サイズは画面の下にあるスライダーで調整ができます。
スライダーを左にドラッグすると縮小、右にドラッグすると拡大します。
表示位置の調整方法
選択したアイコンが正方形の場合、画像が表示枠にピッタリ収まるので表示位置が調整できない状態になっているかと思います。
その場合は、少し右にドラッグして表示サイズを拡大します。
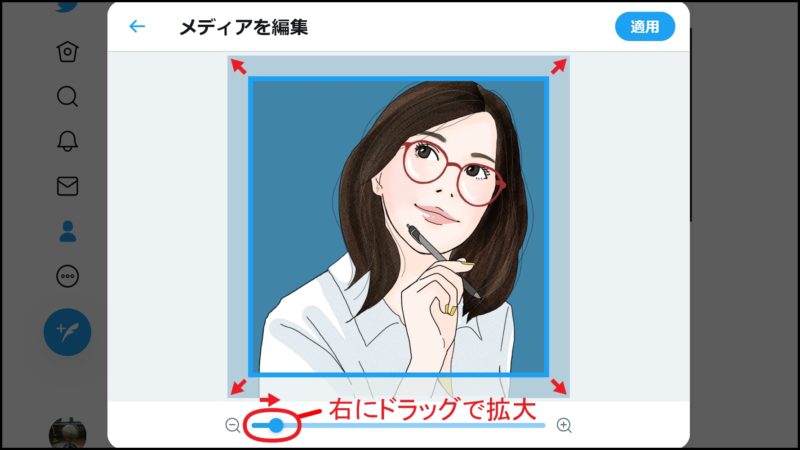
拡大することでアイコンが表示枠より大きくなり、表示位置が調整できるようになります。
表示位置は、アイコン自体をドラッグすることで調整できます。
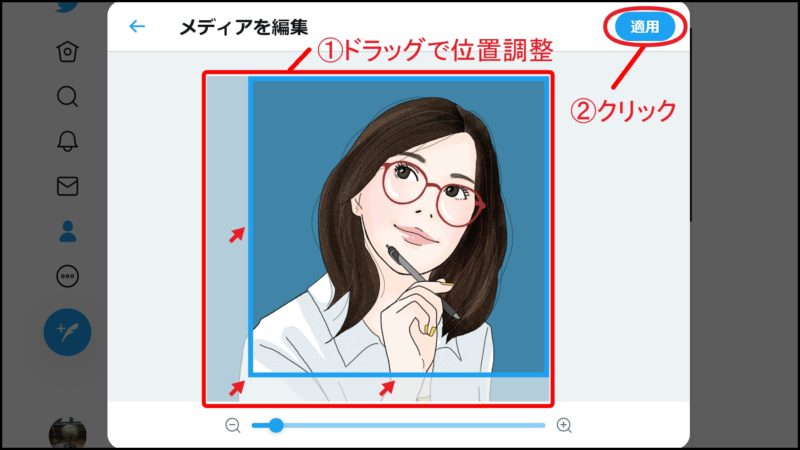
位置が決まったら右上の【適用】ボタンをクリックします。
設定内容の保存
「プロフィールを編集」画面のプロフィール画像(丸枠)のエリアにアイコンが設定されます。
もし、表示内容を微調整したい場合は、丸枠の中の【カメラのマーク】をクリックして先ほどの手順を繰り返します。
表示内容に問題がなければ、右上の【保存】ボタンをクリックして変更を保存します。
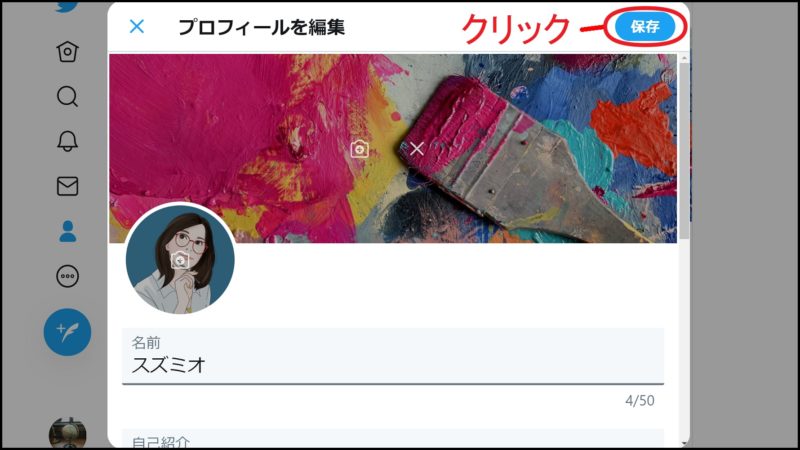
これでプロフィール画像に似顔絵アイコンが設定できました。
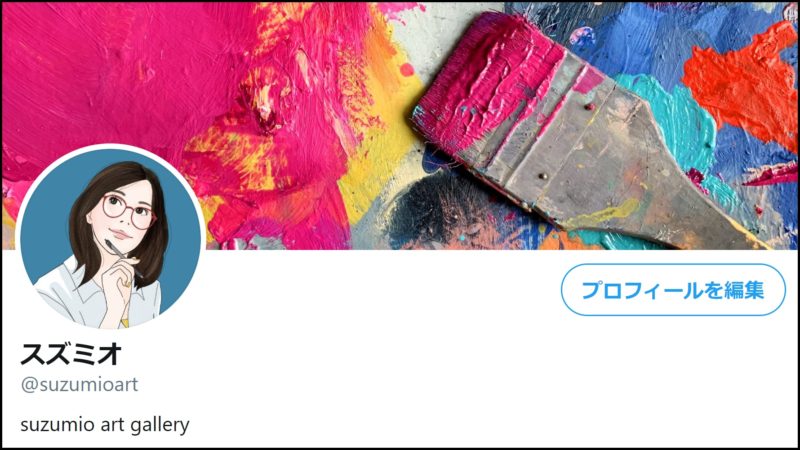
以上、Twitterに似顔絵アイコンを設定する手順でした。